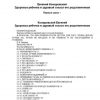Период развития ребенка полон множества удивительных моментов, но одним из ключевых является период, когда малыш начинает переворачиваться со спины на живот. Это знак важного этапа его физического развития, который можно способствовать и наблюдать с восторгом. Но некоторые дети могут испытывать трудности с этим навыком, и их родители могут искать безопасные и эффективные способы помочь своим малышам.
Первое, что следует отметить, — это то, что каждый ребенок развивается под своим уникальным графиком. Некоторые дети начинают переворачиваться уже в возрасте 3-4 месяцев, в то время как другие могут продолжать лежать на спине до 6 месяцев или даже дольше. Однако, если ваш ребенок не проявляет интереса или не удается перевернуться после достижения 7-ми или 8-ми месяцев, может быть полезно попробовать использовать некоторые методы, чтобы помочь ему в этом навыке.
Переворачивание ребенка — это очень важный шаг в его развитии, поскольку это дает ему возможность укрепить свои мышцы, развить координацию движений и подготовиться к следующим этапам развития, таким как ползание, сидение и ходьба. Когда ребенок переворачивается, он также может учиться исследовать окружающее пространство, что способствует его когнитивному и эмоциональному развитию. Поэтому помощь в переворачивании ребенка может быть подарком для его физического и органического роста, а также для его любопытства и увлечения окружающим миром.
Как перевернуть ребенка со спины на живот
Переворот ребенка с положения на спине на положение на животе является важным этапом его развития. Этот навык помогает укрепить мышцы шеи, спины и позвоночника, а также способствует развитию моторики и координации движений. Важно научиться делать это правильно и безопасно.
Вот несколько простых и безопасных методов, которые помогут вам перевернуть ребенка со спины на живот:
-
Боковой подход: Положите ребенка на его бок и нежно поддерживайте его голову одной рукой. Постепенно начните поворачивать его тело на живот. Обратите внимание на его реакцию и остановитесь, если он станет нервничать или показывать признаки дискомфорта. Этот метод позволяет ребенку постепенно привыкнуть к новому положению.
-
Игровой подход: Игры и игрушки могут помочь привлечь внимание ребенка и уменьшить его сопротивление к перевороту. Развлекайте его яркими игрушками или играйте с ним в любимые игры, чтобы он был веселым и расслабленным во время переворота.
-
С использованием подушки: Подушка или рулончик могут помочь поддержать ребенка в положении на животе. Положите подушку или рулончик под грудную клетку ребенка, чтобы он мог опираться на него и поднимать голову. Важно следить, чтобы ребенок не был полностью приподнят над поверхностью, чтобы предотвратить возможность падения.
Важно помнить, что каждый ребенок развивается в своем собственном темпе. Если ваш ребенок показывает отрицательные эмоции или сопротивление к перевороту, дайте ему время и поддержку. Постепенно, с повторением, он сможет освоить этот навык и научиться переворачиваться самостоятельно.
Подготовка к перевороту
Переворот ребенка со спины на живот является важным этапом развития его двигательных навыков. Однако для достижения этого момента необходимо провести определенную подготовку.
1. Создайте безопасную обстановку:
- Положите ребенка на мягкую поверхность, например, на пеленочный столик. Обеспечьте его комфортное положение.
- Убедитесь, что вокруг ребенка нет острых или опасных предметов.
- Проверьте температуру и влажность помещения. Ребенку должно быть комфортно.
2. Разработайте ежедневную рутину:
- Выберите определенное время для проведения занятий по перевороту ребенка. Систематическое занятие поможет ему привыкнуть к процессу и укрепить мышцы.
- Создайте светлый и тихий уголок для занятий, где ничто не будет отвлекать ребенка.
- Учтите интересы и настроение ребенка. Занятия должны быть интересными и приятными.
3. Используйте игрушки и предметы:
- Выберите игрушки и предметы, которые будут привлекать внимание ребенка и мотивировать его на действия.
- Игрушки должны быть безопасными и удобными для ребенка, чтобы он мог с ними взаимодействовать.
- Разнообразьте игрушки и предметы, чтобы ребенок мог исследовать их разными способами.
4. Проверьте состояние ребенка:
Перед началом занятий убедитесь, что ребенок находится в хорошем физическом состоянии и не испытывает дискомфорта.
| Признаки неготовности к перевороту | Причины |
|---|---|
| Нежелание поддерживать голову | Недостаток мышечной силы в шейных мышцах |
| Трудности с передвижением | Недостаточная развитость мышц спины и живота |
| Отсутствие интереса к окружающему миру | Общая пассивность и неактивность |
Прежде чем начать занятия по перевороту ребенка, обязательно проконсультируйтесь с педиатром или детским физиотерапевтом.
Обеспечьте безопасность ребенка
Перевернуть ребенка со спины на живот должно происходить в безопасных условиях. Вот несколько простых и безопасных методов, которые помогут вам обеспечить безопасность своего ребенка во время этого манипуляции:
- Выберите плоскую поверхность, на которой будете переворачивать ребенка. Подушки, одеяла и другие мягкие предметы не должны находиться рядом с ребенком, чтобы избежать случайного задушения.
- Удостоверьтесь, что нет резких углов или предметов, на которые ребенок может удариться во время переворота.
- Внимательно следите за головой и шеей ребенка во время переворота. Не допускайте их резких движений или изгибов.
- Поддерживайте голову и шею ребенка одной рукой во время переворота, чтобы предотвратить повреждения или потенциальную травму.
- Если ребенок начинает плакать или выглядит неудовлетворенным, остановитесь и убедитесь, что он комфортно и безопасно.
Обратите внимание на реакцию ребенка на процесс переворота. Если он сопротивляется, плачет или проявляет признаки дискомфорта, проконсультируйтесь с врачом, прежде чем продолжать. Здоровье и безопасность вашего ребенка всегда должны быть на первом месте.
Выберите плоскую поверхность
Перед тем, как перевернуть ребенка, необходимо выбрать безопасную и плоскую поверхность. Площадка должна быть стабильной и неподвижной, чтобы предотвратить случайные падения или смещения во время манипуляций.
Вот несколько рекомендаций для выбора подходящей поверхности:
- Выберите гладкую и ровную поверхность, такую как пол или кровать. Избегайте поверхностей с неровностями, углублениями или выпуклостями, таких как ковры или подушки.
- Проверьте, чтобы поверхность была достаточно прочной и не подвержена деформации или провисанию.
- Убедитесь, что поверхность хорошо закреплена и не может сдвинуться или скользить во время манипуляций.
Также обратите внимание на окружающую обстановку:
- Уберите все предметы с поверхности, чтобы избежать возможного падения на них ребенка.
- Убедитесь, что рядом нет острых углов, краев или опасных предметов, которые могут нанести травму ребенку.
Перед началом переворачивания ребенка удостоверьтесь, что выбранная поверхность соответствует всем вышеуказанным рекомендациям и обеспечивает безопасные условия для выполнения процедуры.
Метод 1: Переворачивание через бок
Переворачивание ребенка со спины на живот можно выполнить с помощью метода, известного как «переворачивание через бок». Этот метод довольно прост и безопасен для ребенка.
Вот пошаговая инструкция, как выполнить переворачивание через бок:
- Положите руку ребенка на его бок так, чтобы его рука была прижата к его бедру. Убедитесь, что ваша рука надежно опирается на его спину.
- Постепенно и мягко поверните ребенка на его бок в направлении, противоположном вам, одновременно поддерживая его спину и голову.
- Когда ребенок окажется на его боку, постоянно поддерживайте его позицию, чтобы он не перевернулся обратно на спину или не упал.
- Придерживайте малыша с одной рукой за плечо, чтобы он не скатывался на спину, и положите свободную руку на его живот так, чтобы он мог опираться на нее.
Переворачивание через бок является безопасным методом, который обеспечивает контроль и поддержку ребенка во время процедуры. Однако, всегда помните о предосторожности и осмотрите место, где будете выполнять этот метод, чтобы предотвратить любые возможные опасности.
Если у вас возникают сомнения или затруднения в выполнении этого метода, рекомендуется проконсультироваться со специалистом или педиатром для получения дополнительных рекомендаций и указаний.
Применение подушки
Еще одним простым и безопасным методом для переворота ребенка со спины на живот является использование специальной подушки. Подушка помогает создать комфортное и безопасное положение для малыша, а также облегчает процесс переворота.
Для использования подушки следует провести следующие шаги:
- Выберите подходящую по размеру и форме подушку для вашего ребенка. Она должна быть достаточно мягкой и удобной, чтобы обеспечить поддержку его тела.
- Положите подушку на плоскую и стабильную поверхность.
- Положите ребенка на спинку на подушку таким образом, чтобы его головка была повернута в сторону, куда вы хотите его перевернуть.
- Плавными и аккуратными движениями опустите подушку с ребенком на живот, при этом поддерживая его голову и шейку.
- Убедитесь, что ребенок чувствует себя комфортно и безопасно на подушке, и обеспечьте его контролируемую поддержку.
- Осторожно проворачивайте ребенка на живот, позволяя ему медленно привыкать к новому положению.
Важно помнить, что использование подушки не является самостоятельным решением для поворота ребенка. Оно должно сочетаться с другими методами, такими как массаж и игровые упражнения, а также проводиться под присмотром взрослых.
Перед использованием подушки рекомендуется проконсультироваться с врачом или специалистом по развитию ребенка, чтобы убедиться, что этот метод подходит для вашего малыша и будет безопасным.
Оберните ребенка полотенцем
Один из простых и безопасных способов перевернуть ребенка со спины на живот — это обернуть его полотенцем. Этот метод помогает создать ребенку ощущение комфорта и безопасности, а также обеспечивает поддержку для его тела.
Для этого вам понадобится мягкое полотенце достаточного размера. Вариантов использования полотенца может быть несколько:
- Скатывание полотенца в рулон и размещение его под животом ребенка. Ребенка ставят на живот на полотенце и аккуратно подтягивают его к себе, обеспечивая таким образом плавное перемещение с положения на спине в положение на животе.
- Переворачивание ребенка на живот, а затем положение полотенца на спину. Полотенце разворачивают и аккуратно помещают на спину ребенка, придавая ему форму рулона. Это помогает создать дополнительную поддержку для спины и обеспечить ребенку ощущение безопасности при переворачивании на живот.
- Разворачивание полотенца, положение его на живот ребенка и складывание вокруг него. Полотенце обычно раскладывают на плоской поверхности, после чего помещают на него ребенка. Затем боковые торцы полотенца складываются к центру, образуя таким образом поддерживающие стенки вокруг ребенка. Этот вариант полотенца дает дополнительную поддержку для бедер и боковых частей тела ребенка.
При использовании полотенца важно быть осторожным и аккуратным, чтобы не нанести вреда ребенку. Во время переворачивания обращайте внимание на манеру держания ребенка и следите за его комфортом.
Обертывание ребенка полотенцем может быть эффективным способом переворота с положения на спине на положение на животе, однако перед его использованием всегда следует обратиться к педиатру или другому квалифицированному специалисту для получения более подробных инструкций и рекомендаций.
Удерживание пеленок
Перевернуть ребенка со спины на живот можно с использованием пеленок. Пеленки надежно фиксируют тело малыша и помогают ему сохранять правильную позицию при выполнении упражнений.
Существуют различные методики удерживания пеленок, каждая из которых подходит для определенного возраста ребенка и его физических возможностей. Рассмотрим несколько простых и безопасных методов.
- Метод скручивания пеленок. Для этого метода необходимо положить ребенка на спину и скрутить его вместе с пеленками к одной стороне. Затем, немного наклонив его тело, аккуратно перевернуть его на живот. При этом необходимо убедиться, что голова малыша не задевает поверхность, на которую его переворачивают.
- Метод качания пеленками. Для этого метода необходимо положить ребенка на спину и завернуть его сначала одной пеленкой, а затем второй. Затем, аккуратно качая малыша вперед-назад, перевернуть его на живот. Важно поддерживать его голову и шею, чтобы они не свесились во время переворачивания.
При использовании пеленок для переворота ребенка со спины на живот необходимо помнить о безопасности и следить за состоянием его позвоночника. Переворачивание должно происходить плавно и мягко, без резких движений. Также следует учесть возраст и физические возможности ребенка, чтобы не нанести ему вреда или дискомфорта.
Иногда использование пеленок может быть недостаточно для переворота ребенка, особенно если у него есть определенные физические ограничения или задержка развития. В таких случаях необходимо проконсультироваться с педиатром или специалистом по раннему развитию, который поможет выбрать наиболее подходящий метод переворота и даст рекомендации по его выполнению.
Метод 2: Легкое переворачивание
Легкое переворачивание ребенка со спины на живот является одним из наиболее безопасных способов выполнения этой процедуры.
Для начала, приведите ребенка в привычное положение, лежащее на его спине на плоской, мягкой поверхности, например, на комфортабельном пеленальном столике.
Одной рукой легкими касательными движениями возьмите ребенка за руку или ногу.
С другой рукой поддерживайте его голову и туловище, чтобы предотвратить возможность травмирования при переворачивании.
Медленно и нежно помощь ребенку повернитесь его сбоку на живот.
Не спешите, давайте ребенку время на приспособление к новому положению.
| Безопасность | Процедура выполняется мягкими касательными движениями с учетом особенностей ребенка. |
| Нежность | Ребенок получает нежное обращение и ощущения комфорта. |
| Привычное положение | Ребенок остается в привычном положении на спине, что помогает снять возможное напряжение. |
Важно помнить, что каждый ребенок индивидуален, поэтому перед выполнением процедуры лучше проконсультироваться с педиатром или детским массажистом.
Использование игрушек
Игрушки могут быть полезным средством в помощи переворота ребенка со спины на живот. Они привлекают внимание малыша и помогают ему проявить интерес к движению и исследованию своего тела.
1. Подвесные игрушки:
Подвесные игрушки – это мягкие игрушки, которые крепятся к специальной раме или дуге над детской кроваткой или ковриком для игры. Они могут быть различной формы и цвета, с разными текстурами и звуками. Подвесив такую игрушку над ребенком, вы сможете привлечь его внимание и заинтересовать его в процессе переворота.
Полезный совет: Выбирайте игрушки с яркими цветами и привлекательными шумами, чтобы привлечь внимание малыша и стимулировать его к движению.
2. Подушка для позы «улитка»:
Подушка для позы «улитка» — это специальная подушка, которая помогает ребенку научиться переворачиваться с живота на спину и наоборот. Выкладывая ребенка на эту подушку, он может самостоятельно перевернуться, используя свои руки и ноги.
Полезный совет: Выбирайте подушку, изготовленную из мягкого и безопасного материала, чтобы обеспечить комфорт и безопасность ребенку во время тренировок.
3. Мягкие игрушки:
Мягкие игрушки могут быть отличными помощниками в обучении перевороту ребенка. Покажите малышу игрушку и постепенно перемещайте ее в стороны, чтобы ребенок изначально пытался наблюдать за ней, а затем попытался достать ее, переворачиваясь на живот. Это стимулирует его двигаться и развивать свои навыки переворота.
Полезный совет: Выбирайте мягкие игрушки, которые привлекут внимание малыша своим ярким цветом, приятной текстурой или звука. Они должны быть безопасными и легко моющимися.
4. Книжки с открытыми страницами:
Книжки с открытыми страницами могут привлечь внимание ребенка и помочь ему обучиться перевороту. Положите книжку перед малышом, чтобы он попытался ее достать, перевернувшись на живот. Это поможет развить его двигательные навыки и привлечет его внимание к процессу переворота.
Полезный совет: Выбирайте книжки с привлекательными и интересными иллюстрациями, чтобы вызвать интерес у ребенка и стимулировать его наблюдательность.
Использование игрушек может сделать процесс переворота для ребенка более интересным и увлекательным. Однако не забывайте, что все игрушки должны быть безопасными, сделанными из высококачественных материалов и удовлетворять требованиям безопасности. Важно помнить, что применение игрушек должно сопровождаться вашим наблюдением и постоянной готовностью помочь ребенку при необходимости.
Вопрос-ответ:
Как перевернуть ребенка со спины на живот?
Есть несколько простых и безопасных методов для переворота ребенка со спины на живот. Один из них — это помощь взрослого. Возьмите ребенка за запястья и мягко поверните его в сторону. При этом следите за головой и шейкой ребенка, чтобы они оставались в вытянутом положении. Другой метод — использование подушек или роликов. Раскладывая их вокруг ребенка, вы создаете опорные точки, которые помогут ему перевернуться. При этом нижняя часть тела должна быть повернута в сторону, а верхняя — в противоположную. Эти методы можно использовать как самостоятельно, так и в сочетании.
Возможно ли перевернуть ребенка со спины на живот без помощи взрослого?
Да, возможно. Есть несколько методов, которые позволяют ребенку самостоятельно перевернуться со спины на живот. Один из таких методов называется «градиентный энергетический тренажер». Суть его заключается в том, чтобы положить ребенка на скользкую поверхность (например, на простыню) и позволить ему, постепенно расслабляя мышцы, скатываться со спины на живот. Другой метод — это использование зеркала. Положите ребенка на живот перед зеркалом и позвольте ему посмотреть на свое отражение. Это может стимулировать его желание перевернуться. Важно помнить, что ребенок должен быть под присмотром взрослого во время таких тренировок.
Как понять, когда ребенок готов перевернуться со спины на живот?
Ребенок может быть готов к перевороту со спины на живот, когда он начинает активно поднимать голову, когда он может удерживать грудку в воздухе и когда он пытается перекатываться со спины на живот. Такие признаки свидетельствуют о том, что у ребенка укрепляются мышцы шейки и спины, и он может справиться с таким заданием. Однако каждый ребенок индивидуален, поэтому необходимо следить за его развитием и прислушиваться к нему. Если вы замечаете, что ребенок пытается перевернуться, но у него пока не получается, вы можете помочь ему в этом.